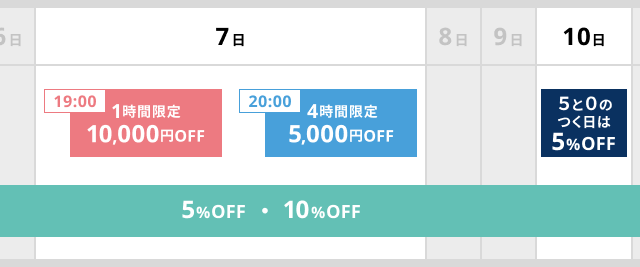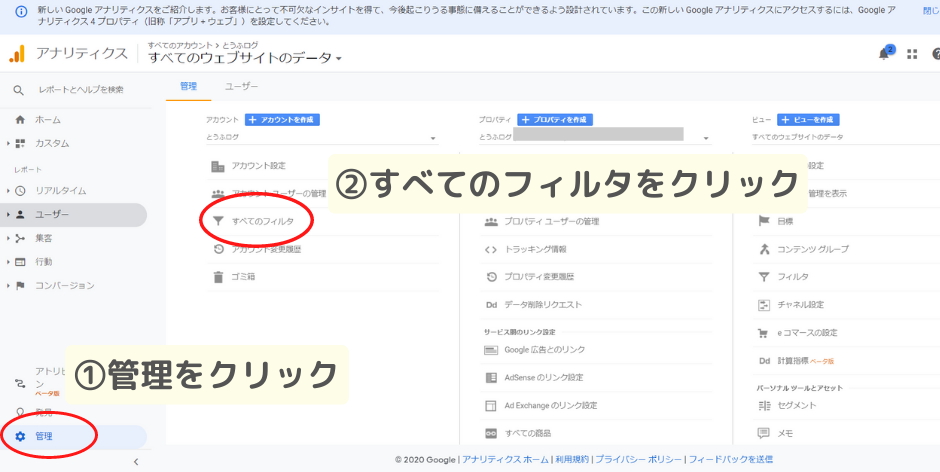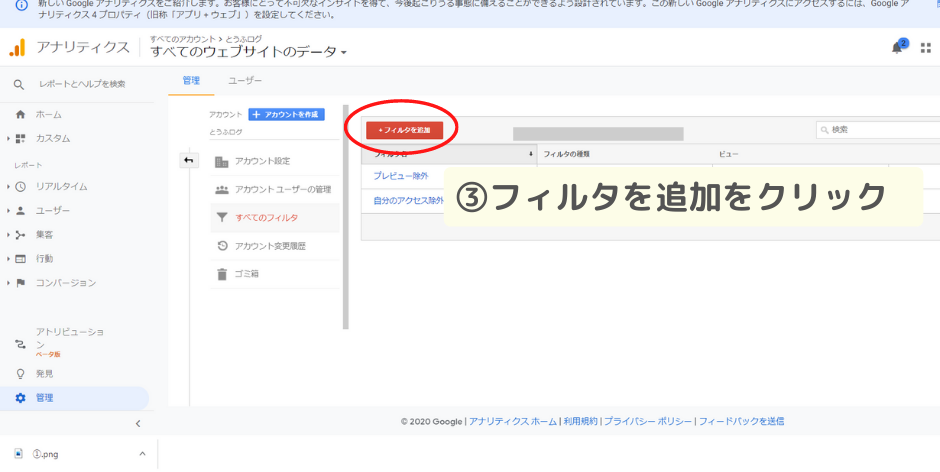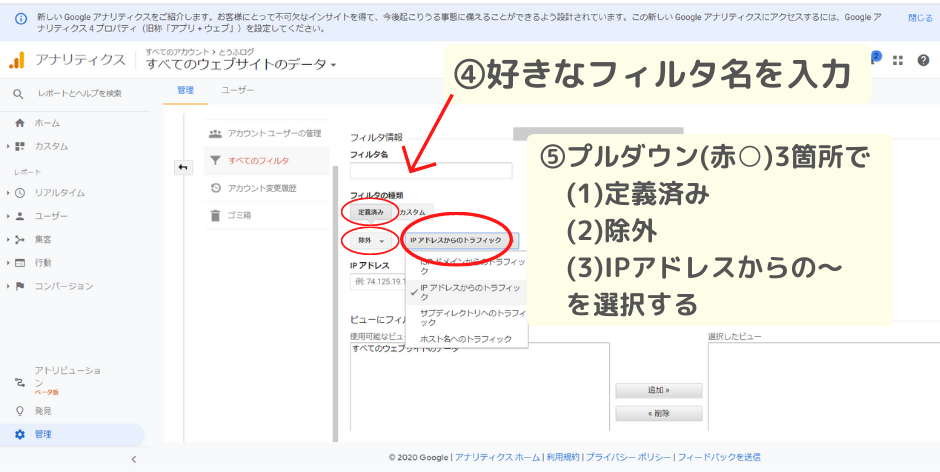このページでは以下の内容をご紹介します
ブログ1ヶ月目のPV数・収益・費用など
まずはブログのPV数など数値で見える実績をご紹介します。
ブログ1ヶ月目PV数
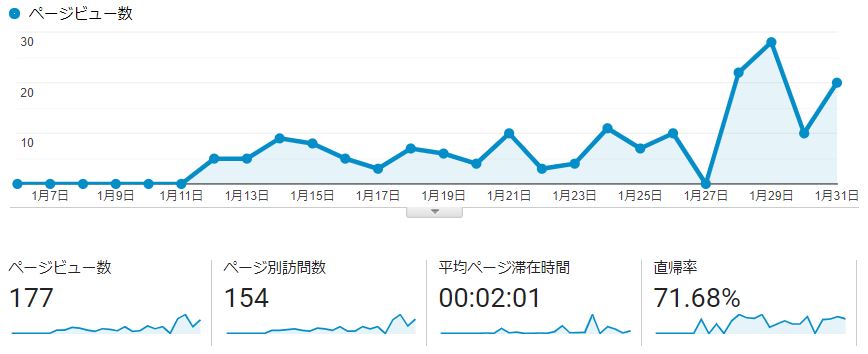
ブログ1開始1ヶ月目のPV数はこのような感じで177PV/月でした。
記事数は現在削除してしまったりもあり正確では無いのですが概ね15記事×2000文字=30000文字程度をアップした結果になります。

華やかなスタート・・・とは言えないPV数ですね・・・
上々、という訳ではありませんがなんとかPVが付いていて嬉しかったです。(アナリティクスのリアルタイムに閲覧者数1でも嬉しかった・・・)
※グラフがきりよく1/1からじゃない、という点に気付いた方もいらっしゃるかもしれません。この点は理由を後述します。
ブログ1ヶ月目の収益・費用
お恥ずかしい限りですがブログ収益は本当に0円でした・・・。心折れなかった当時の自分を褒めたいです。
費用はブログを始めるにあたり必須のサーバー代(XSERVER:X10プラン:16,500円)、ドメイン代(1,099円)だったので17,599円の赤字という状況になりました。

サーバー料金高くない?
と、自分でも思い後から良く調べましたが、今ではもっと安く、速度も高いサービスが出てきているんですね。
時間が取れ次第、私はConoha WINGというレンタルサーバーにお引っ越し予定です。
ブログ1ヶ月目の取り組み詳細
ここからはブログ運営1ヶ月目で取り組んだことなどを、今思えばこうすれば良かった、という視点を交えながらご紹介します。

記事を頑張って書いた!SEO対策頑張った!
と、言いたいのは山々なのですが皆頑張っていますし成果が芳しくないので割愛し、誰にでも当てはまる・役立つのでは、と思う部分に絞って扱いします。
ASP(アフィリエイト)登録
1ヶ月目は記事数も少なくどこも受からないかな、と思って月末までしていなかったのですが今思えば勿体ないことをしていました。
(※2サイト目は3記事くらいで申請して下記審査基準ゆるめのASPは問題無く合格)
サイトにもよりますが以下ASPはGoogleアドセンスよりも審査は比較的緩めなので、2000文字×3記事程度いれたら申請開始しましょう。

落ちてもデメリットは無いです。早めにしてモチベーションUPに繋げましょう
| 審査基準 | ASP | 合格基準(イメージ) |
| ゆるめ | もしもアフィリエイト A8.net | 2000字×3記事くらいあればすぐ |
| 普通 | バリューコマース | 2000字×7記事位? |
| ちょい難 | Amazonアソシエイト | 2000字×10以上位?+3件成約実績要 |
正直ゆるめの2ASPだけでも十分な案件数があるのでそこまで困ることは無いと思います。
もしもorA8に登録してないと最早機会損が生じる懸念有なので登録し案件はざっと見たり検索しておきましょう。
個人的には振り込み料無料のもしもアフィリエイトが好きです。(案件数はA8、バリューコマースが強いんですけどね)
アドセンス挑戦!合格!
何をとち狂っていたのか当時の自分に聞いてみたいのですが、上記ゆるめのASPより先にアドセンスに挑戦していました。
結果的に3記事で合格できたので良かったのですが、下手をすると心折られる懸念有なのでこれを読んでいる方にはおすすめしません。
Googleアドセンスは明快な審査基準が公開されていないため難しいのですが、合格に最低限準備すべき必須事項はある程度決まっています。
こちらにまとめているので参考にしてみてください。
Googleアナリティクスで自分のアクセス除外
これが冒頭のアナリティクス画面が1/6~になっていた理由なのですが1/3~1/5にかけて自分で400PVぐらい稼いでしまったんですね・・・
てっきり自分のアクセスなんてGoogle様がカウント外にしてくれるんだろうと思っていたらそんなことはありませんでした。
除外方法はタグマネージャーなどもあったのですが以下が分かり安く気に入っています。
- STEP1Googleアナリティクスにログインし管理画面へ
ログイン後左下にある「管理」(画面サイズ次第では歯車マークのみの場合有)をクリックすると下記画面になります。
その後、「すべてのフィルタ」をクリックします。
- STEP2フィルタの追加
画面右側部分が下記のようになるので、赤い「フィルタを追加」をクリックします。
※プレビュー除外・自分のアクセス除外という物は私が追加している物で初めての方は何も表示されません
- STEP3フィルタ登録
矢印の先のテキストボックスで好きな名前を付けます。自分のアクセス除外、など後で分かり安い物が良いです。
次は赤○3箇所のプルダウンで左上から順に「定義済み」「除外」「IPアドレスからのトラフィック」を選択します。
- STEP4IPアドレス入力・適用
上記画像までの選択をすると、下記のようにIPアドレスを入力する欄が表示されるので入れます。
最後に、「すべてのウェブサイトのデータ」が最初は左側の四角内にあるので、クリックして、「追加」を押し、右側の四角に移動させます。
最後に「保存」をクリックして終了です。
上記作業で、自分のIPアドレス(自宅Wi-Fi)からのアクセスを除外することができます。
出先やスマホ(Wi-Fiでなく4G回線など)からのアクセス除外方法もあるにはあるのですが難しいことに加えてそこまで必要性を感じてないのでこれで十分だと感じています。

因みにたまーにIPアドレスは変わるので月1くらいでチェックがおすすめです