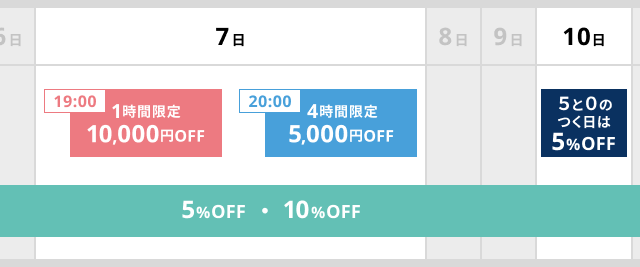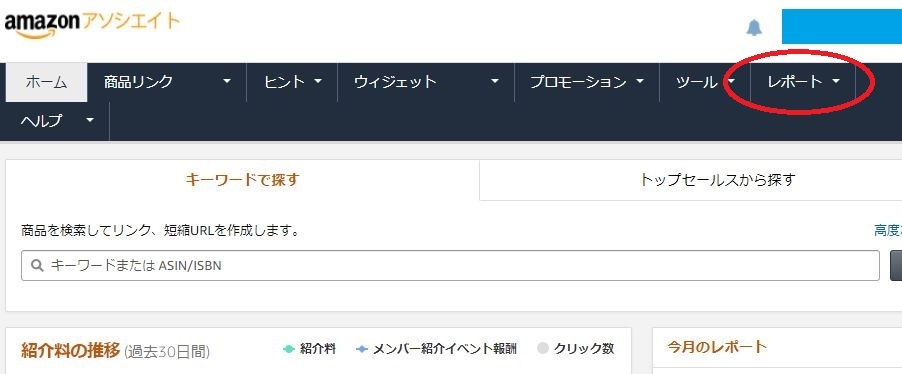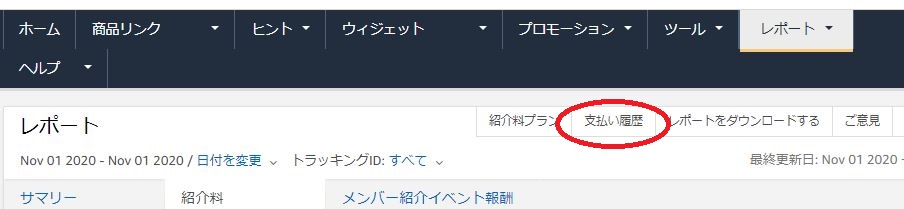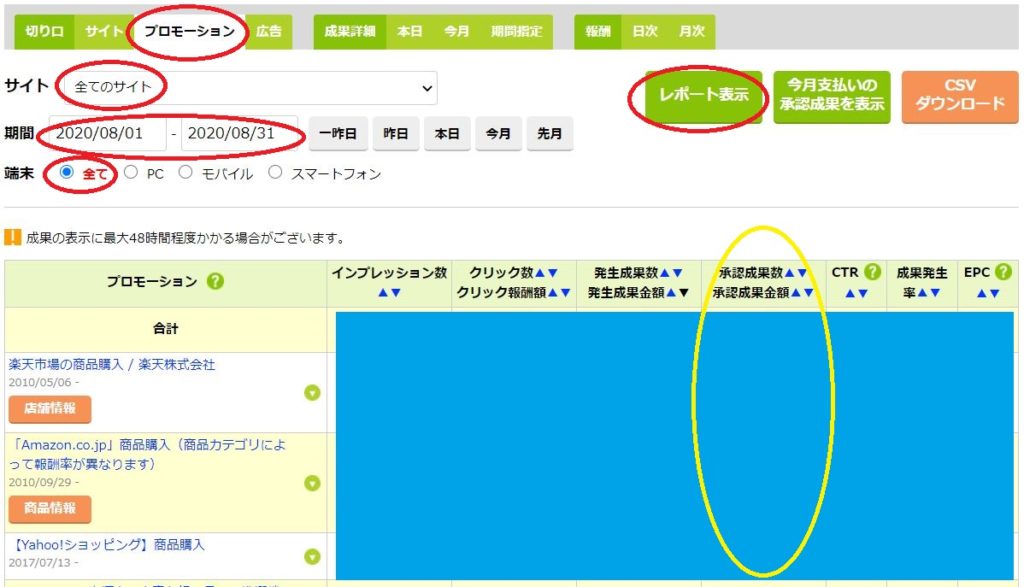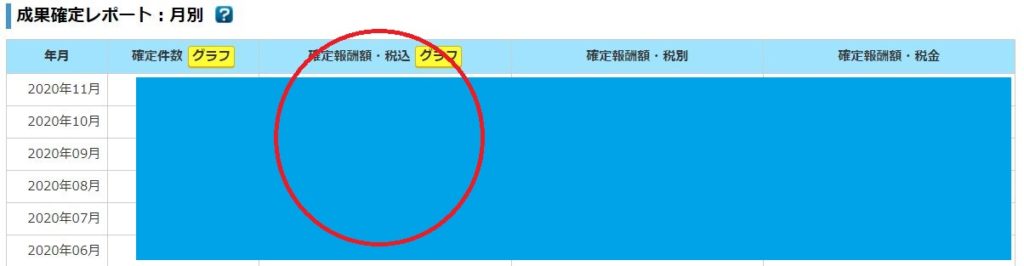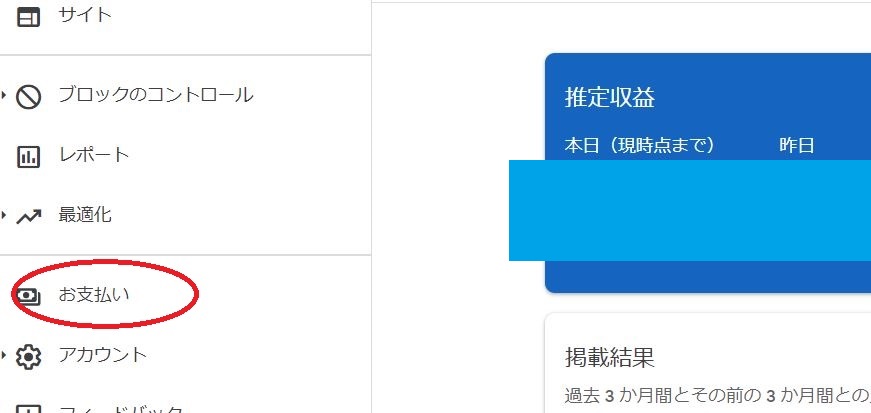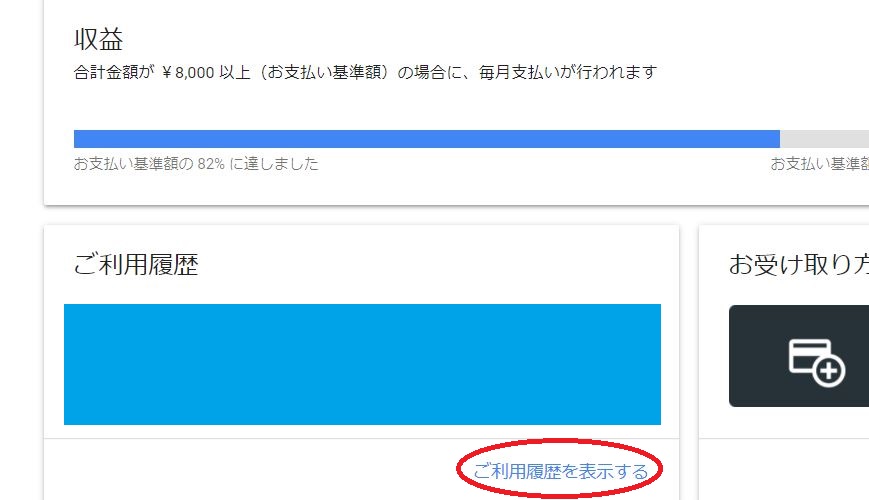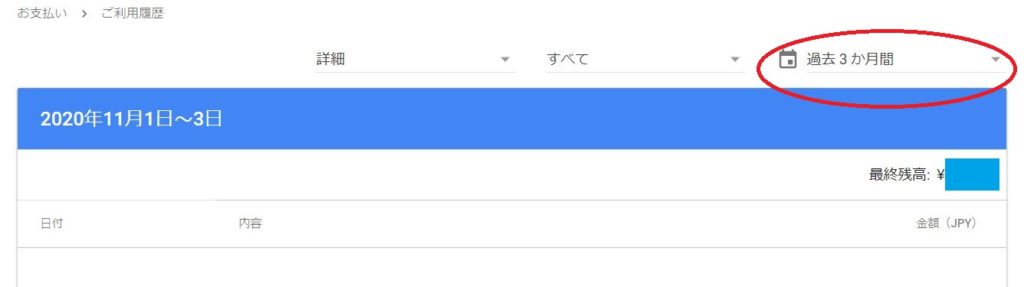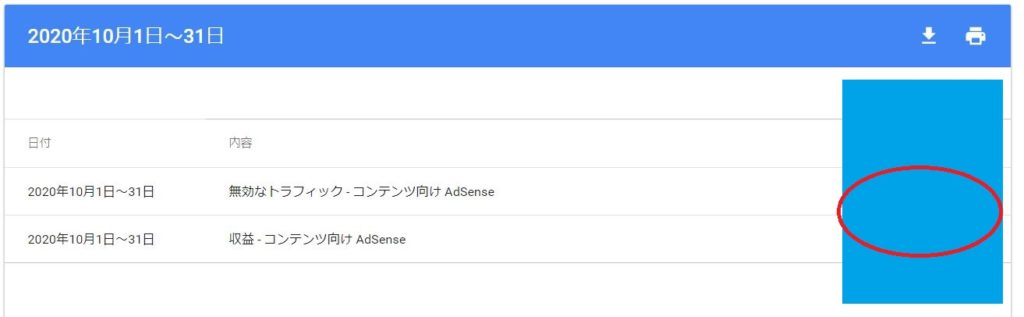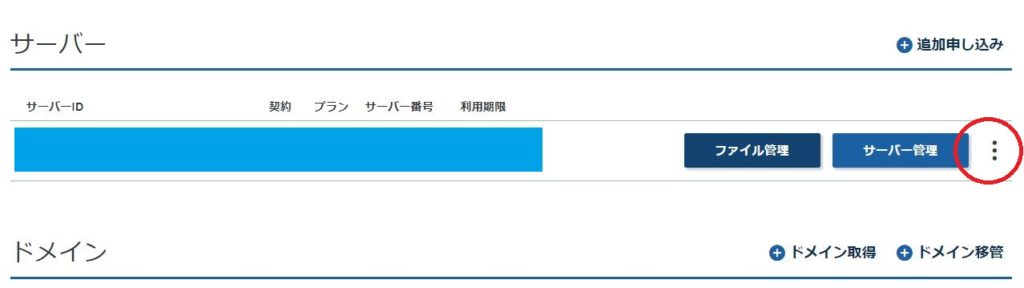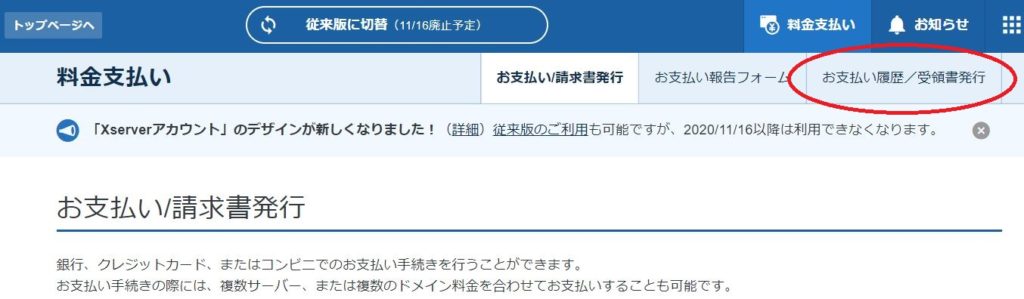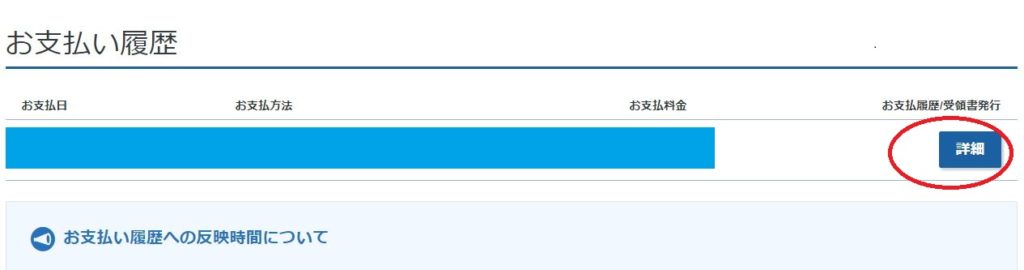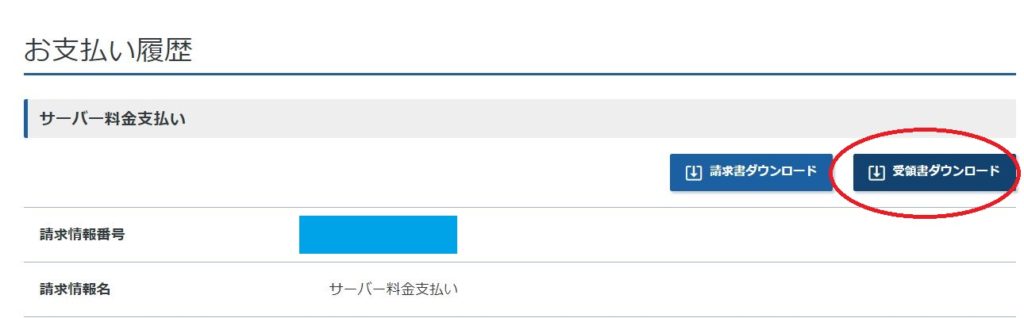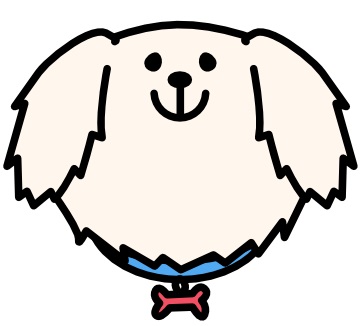
このページは以下のような疑問にお答えする内容になっています
ブログの運営をしていて収益が出ると喜ばしいのですが、たいした収益金額でなく確定申告はいらないし何もしなくていいやー、と思っている方は多いと思います。

私がそうでした・・・
しかし、何やら調べてみる年間所得20万円未満の場合確定申告は不要でも住民税申告は必要とのこと・・・
しかもきちんとやらないと副業が本業の会社にバレる懸念ありと・・・
それはまずい!ということで調べつつ住民税申告をするまでに苦戦したこと・調べたことは多々あるのですが中でも分かりづらかった点をまとめています。
私のように確定申告はしないけど住民税申告だけサクッとしたいんだ、という方の参考になれば幸いです。
住民税申告に使う収益金額はどこ?アフィリエイトサイトごと
まずはブログからの収益として王道なアフィリエイトサイト各種とGoogleAdSenseについてご紹介します。
基準は振り込みがあった月でなく、発生(確定・承認)した月で見ることです。
Amazonアソシエイトの申告金額はどこ?
Amazonアソシエイトの申告に使用する金額は場所さえ分かれば簡単です。
- STEP1ログインとレポート表示
- STEP2支払い履歴のクリック
すると下記のような画面に移るので、「支払い履歴」をクリックします。
- STEP4トランザクションの項目名と金額確認
下記のように月ごとに仕分けされた成果金額が表示されます。
中でも「トランザクション」の列に「月/西暦 紹介料」と記載されている行が使用する金額です。
※この画面を印刷しておけば収入証明として使用可能です
注意点としてはトランザクションが銀行振込みによる支払い、になっている行は使用しない、ということです。
これは先にも少し触れましたが申告に使用する収益は発生(確定段階)のため、振り込みのタイミングではないからです。
因みに、1番右の列の紹介料は累積数値になっています。(振り込みがあると0に戻る)
白色申告(確定申告の中でも簡易な物)や住民税申告の収支報告は月ごとでいいため、累積だとわかりにくくなります。

使用する行、金額を間違えないようにね!
もしもアフィリエイトの申告金額はどこ?
次にもしもアフィリエイトですがもしもアフィリエイトはW報酬キャンペーンが絡んでくるため少し複雑ですが頑張りましょう。
- STEP1ログインとレポート表示
- STEP2プロモーションタブの選択
すると下記のような画面に移動するので、プロモーションタブを選択します。(1番左上の赤○部分)
- STEP3表示項目の調整
プロモーションタブを選択したら、左上から、すべてのサイト、承認成果金額が確認したい月(1ヶ月ずつのみ)、端末全てを選択し、右上のレポート表示をクリックします。
すると、選択した月の承認成果金額が黄色○部分に表示されます。(基本的にはこれが収支報告書に記載できる物)
※この画面を印刷しておけば収入証明として使用可能です
W報酬キャンペーン対象外のAmazon、楽天などしか報酬が生じてない場合はここで終了ですが、他プロモーションからの報酬が発生されている方はもう1ステップ必要です。
もう1ステップとは上記黄色○部分にW報酬キャンペーン分(%)を上乗せすることです。
W報酬キャンペーンは対象が変わったり上乗せ金額が変わったりするため、もしもアフィリエイトのサイトで都度確認しましょう。
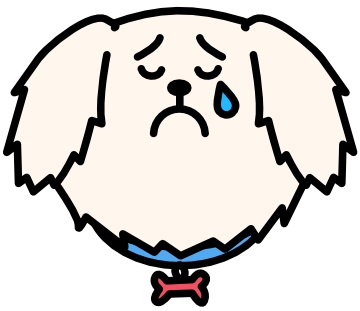
嬉しいキャンペーンだけど面倒くさすぎるのがネック・・・
A8.netの申告金額
次はA8.netです。もしもアフィリエイトのようなキャンペーンは実施してないので幾分か分かり安いです。
- STEP1ログインとレポート表示
- STEP2確定報酬額の確認
すると下記のような画面になるので、赤○部分の「確定報酬額・税込」という所の金額を使用しましょう。
念のためレポートタイトルが成果確定レポート:月別になってるか確認してください。
※この画面を印刷しておけば収入証明として使用可能です
Google AdSense(グーグルアドセンス)の申告金額
最後はGoogleAdSenseについてご紹介します。
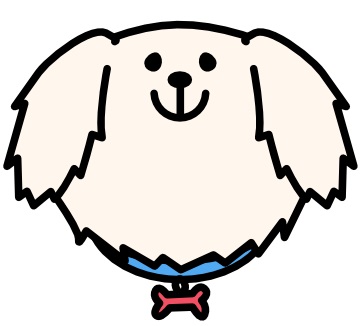
グーグルアドセンスの申告金額も分かり安いので安心してください!
- STEP1ログイン
- STEP2ご利用履歴の表示
下記のような画面が表示されるので、「ご利用履歴を表示する」をクリックします。
- STEP3期間の選択と金額確認
以下のような画面が表示されるので、期間を過去1年間に設定します。
すると下記のように月ごとにまとまって表示されるので赤○部分の金額を確認し、申告に使用しましょう。
地編みに、内容に無効なトラフィック-コンテンツ向けAdSenseと表示されている行の金額はマイナス表示なので、合算して正確な収益にしましょう。
住民税申告に使う経費金額はどこ?サイトごと
次は経費としてかかってくる主な項目の金額参照場所をサイトごとにご紹介します。
XSERVER(サーバー)の申告金額
少し複雑ですがやり方を見ながら対応すれば簡単です。
また、2020年11月から下記の新規画面にリニューアルされましたので注意してください。
- STEP1ログインと料金表示
- STEP2お支払い履歴を確認
下記のような画面に移動するので、赤○部分の「お支払い履歴/受領書発行」をクリックします。
- STEP3支払い料金の確認
すると支払い料金と支払い日が確認できる画面が表示されます。
この画面で支払い月と金額を確認してしまっても問題無いのですが、受領書(印刷して証明に使用できるもの)が出せるので、次は「詳細」をクリックしましょう。
- STEP4受領書ダウンロード
下記のような画面が出るので「受領書ダウンロード」を押しましょう。PDFファイルで受領書がDLされます。
因みにダウンロードされる受領書はこのような形で分かり安く合計金額が記載されています。
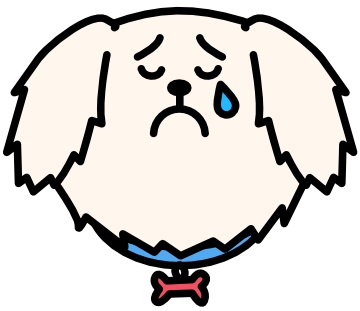
サーバー維持費って高い・・・
因みに私はこの金額を見てメインブログをConoha WINGというサーバーサービスに移行しました。
明らかにXSERVERへの対抗意識が見える価格設定をしているため、月額費用が確実に安いです。
無名の謎なサーバーと違い、ひとでブログなど大手も乗り換えているという安心感が個人的には決めてでした。
お名前.com(ドメイン)の申告金額
お名前.comは残念ながら過去の支払い・請求実績などを確認できるページが現状用意されていません。
そこで使用するのは契約した際にお名前.comから送付されてきた下記のようなメールです。
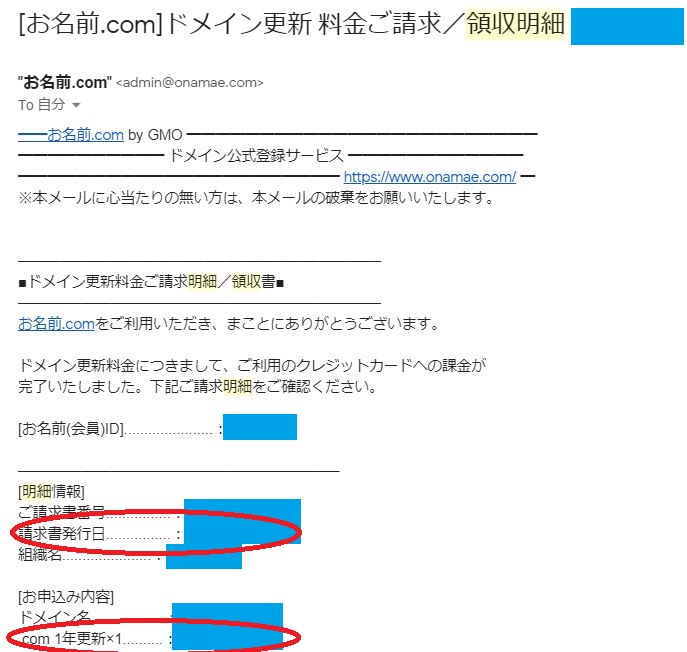
赤い○部分に日程、金額が記載されているためこれを参考にしましょう。(印刷すれば証明書類代わりに使用できます)
メールを検索しても見つからない・・・という方は「領収明細」でメール検索するとかなりの確率でこれだけヒットさせることができると思います。